Content Management - Afbeeldingen
Op uw website is het mogelijk om afbeeldingen up te loaden en handig in uw database te ordenen/beheren.Voor de overzichtelijkheid zijn deze twee onderdelen uitgesplitst.
Afbeelding uploaden/toevoegen
Om een afbeelding vanaf uw computer toe te voegen aan een tekst op uw website, logt u in via www.uwwebsite.nl/cms. Klik vervolgens bovenin de pagina op "Bewerken" en klik vervolgens met de rechter muisknop op de tekst waaraan u de afbeelding wilt toevoegen (wanneer de tekst bewerkbaar is, ontstaat er een stippellijn om de tekst). Klik vervolgens op "Bewerken" en onderstaand scherm opent zich. Klik hierna in de taakbalk van het tekstvak op hetIn het scherm "Eigenschappen afbeelding" dat vervolgens verschijnt, klikt u op de knop "Bladeren op server"
Vervolgens opent de bibliotheek met al uw bestanden en afbeeldingen. Hier kunt u een afbeelding kiezen of een nieuwe afbeelding uploaden. Wilt u een afbeelding kiezen die al in de bibliotheek staat? Klik dan op de juiste afbeelding en klik hierna op de knop "Selecteren". Wilt u een afbeelding toevoegen die nog niet in de bibliotheek staat? Klik dan rechts bovenin het scherm op het "+"-knopje.
U kunt er ook voor kiezen om de afbeelding meteen in de juiste map te plaatsen. Dit doet u door de map te selecteren en dan pas op het "+"-knopje te drukken. Meer over deze mappenstructuur kunt u vinden bij "Afbeelding beheren"
U kunt er ook voor kiezen om de afbeelding meteen in de juiste map te plaatsen. Dit doet u door de map te selecteren en dan pas op het "+"-knopje te drukken. Meer over deze mappenstructuur kunt u vinden bij "Afbeelding beheren"
Zoek de juiste afbeelding op uw computer en klik daarna op de knop "upload". Uw afbeelding staat nu in de bibliotheek. Zodra u op de "upload"-knop of "selecteer"-knop heeft geklikt, zal het venster "Eigenschappen afbeelding" weer getoond worden en staat er in het vak "url" de link naar uw afbeelding.
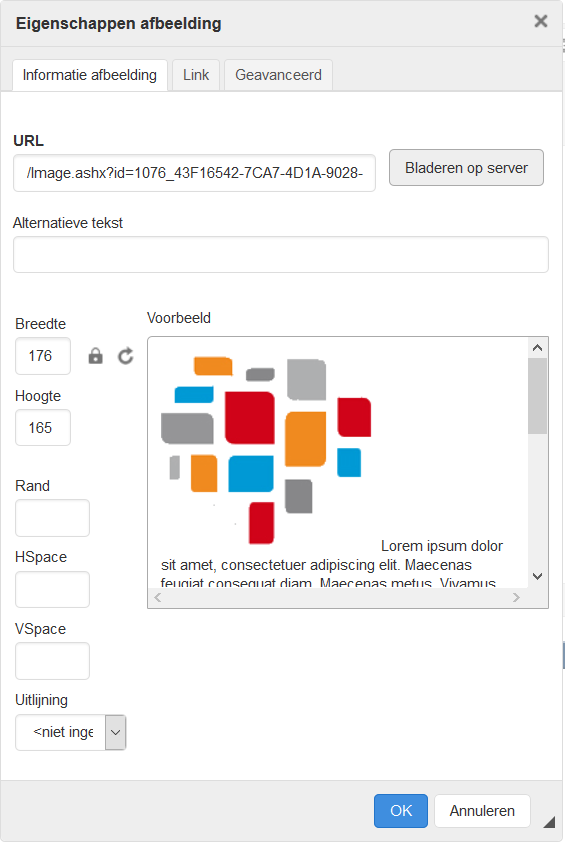
Als voorbeeld ziet u hierboven een plaatje van het logo van Intelly. In het Voorbeeldvak ziet u een weergave van de afbeelding. Tevens kunt u een alternatieve tekst opgeven voor de afbeelding. Dit is een tekst die getoond wordt wanneer de afbeelding niet weergegeven kan worden. Daarnaast kunt u ook de hoogte en breedte bepalen, een rand breedte instellen, aangeven hoeveel horizontale en verticale ruimte er om de afbeelding dient te zijn, en kunt u de uitlijning van de afbeelding bepalen.
Door vervolgens te klikken op 'OK' verschijnt de afbeelding in het tekstvak en kan deze op de website worden opgeslagen:
Als voorbeeld ziet u hierboven een plaatje van het logo van Intelly. In het Voorbeeldvak ziet u een weergave van de afbeelding. Tevens kunt u een alternatieve tekst opgeven voor de afbeelding. Dit is een tekst die getoond wordt wanneer de afbeelding niet weergegeven kan worden. Daarnaast kunt u ook de hoogte en breedte bepalen, een rand breedte instellen, aangeven hoeveel horizontale en verticale ruimte er om de afbeelding dient te zijn, en kunt u de uitlijning van de afbeelding bepalen.
Door vervolgens te klikken op 'OK' verschijnt de afbeelding in het tekstvak en kan deze op de website worden opgeslagen:
Klik dus op 'OK' om de huidige tekst inclusief afbeelding, op de website op te slaan.
beheren
Wanneer u een afbeelding heeft geplaatst op uw website kunt u deze eenvoudig beheren door in te loggen via http://secure.intelly.nl
Ga hiervoor naar Algemeen > Afbeeldingen > Afbeeldingen. U ziet dan een lijst met afbeeldingen die in uw bibliotheek staan. Selecteer de afbeelding die u wilt beheren door op het -icoontje te klikken. Hierna verschijnt er een scherm waar u enkele afbeeldingsgegevens kunt invullen.
-icoontje te klikken. Hierna verschijnt er een scherm waar u enkele afbeeldingsgegevens kunt invullen.

Bij Werkmaatschappij kunt u de werkmaatschappij voor een afbeelding kiezen, als deze alleen in een bepaalde werkmaatschappij mag worden gebruikt.
Bij Tags kunt u een tag opgeven. Dit is één woord van een groep of verzamelnaam waar de afbeelding thuishoort. Intelly plaatst de afbeelding dan automatisch in de opgegeven map. Als u een nieuw (niet-bestaand) woord opgeeft, maakt Intelly automatisch een nieuwe verzamelmap aan.
In bovenstaand voorbeeld is het Intelly Logo toegewezen aan de tag 'afbeeldingen'. Als meerdere afbeeldingen de tag 'afbeeldingen' bezitten, komen deze allemaal in dezelfde groep/map terecht. Het werken met tags kan de overzichtelijkheid van uw afbeeldingenserver flink bevorderen, zeker als er veel afbeeldingen zijn geüpload.
Klik vervolgens op OK om de instellingen op te slaan.
Deze mappenstructuur vindt u terug in de bibliotheek welke beschreven wordt bij "Afbeelding uploaden/toevoegen".
Afbeelding beheren
Algemeen > Afbeeldingen > AfbeeldingenWanneer u een afbeelding heeft geplaatst op uw website kunt u deze eenvoudig beheren door in te loggen via http://secure.intelly.nl
Ga hiervoor naar Algemeen > Afbeeldingen > Afbeeldingen. U ziet dan een lijst met afbeeldingen die in uw bibliotheek staan. Selecteer de afbeelding die u wilt beheren door op het
Bij Werkmaatschappij kunt u de werkmaatschappij voor een afbeelding kiezen, als deze alleen in een bepaalde werkmaatschappij mag worden gebruikt.
Bij Tags kunt u een tag opgeven. Dit is één woord van een groep of verzamelnaam waar de afbeelding thuishoort. Intelly plaatst de afbeelding dan automatisch in de opgegeven map. Als u een nieuw (niet-bestaand) woord opgeeft, maakt Intelly automatisch een nieuwe verzamelmap aan.
In bovenstaand voorbeeld is het Intelly Logo toegewezen aan de tag 'afbeeldingen'. Als meerdere afbeeldingen de tag 'afbeeldingen' bezitten, komen deze allemaal in dezelfde groep/map terecht. Het werken met tags kan de overzichtelijkheid van uw afbeeldingenserver flink bevorderen, zeker als er veel afbeeldingen zijn geüpload.
Klik vervolgens op OK om de instellingen op te slaan.
Deze mappenstructuur vindt u terug in de bibliotheek welke beschreven wordt bij "Afbeelding uploaden/toevoegen".