Logistiek - Tijdregistratie
Stamgegevens > Logistiek > Tijdregistratie
Via deze menuoptie kunnen bestaande tijdregistraties (dagkaarten) ingezien en/of gecorrigeerd worden. Dit is mogelijk voor de medewerkers per werkmaatschappij.
Via het -icoon onderin in het Intelly venster, kan rechtstreeks naar de tijdregistratie van de ingelogde gebruiker worden gegaan.
Instellingen
Instellingen
Voordat een gebruiker kan gaan werken met de tijdregistratie moeten er een aantal zaken worden ingesteld bij de Medewerker.
- In het tabblad Intelly account bij de medewerker moet het Intelly inlogaccount aan de betreffende medewerker worden gekoppeld. Dit gebeurt door de Intelly gebruikersnaam en het Intelly wachtwoord in te vullen en vervolgens te valideren door middel van de knop Valideer. Deze instelling is noodzakelijk om het tijdregistratie icoon
onder in de werkbalk te activeren.
- In het tabblad Werkmaatschappijen bij de medewerker moet(en) de werkmaatschappij(en) gevuld worden waarvoor de medewerker actief is. Achter de knoppen
Details en Tijdregistratie kunnen nog specifieke instellingen worden gedaan met betrekking tot de invoermogelijkheden van de tijdregistratie.
- Tevens dient de gebruiker rechten te hebben op de rol 'medewerkers' voor logistiek binnen het LCC (entiteit rechten).
tijdregistratie

Gebruik van de Tijdregistratie
Binnen de tijdregistratie zijn de volgende opties beschikbaar:dagkaart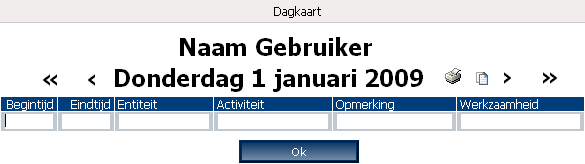
Dagkaart
Bij de optie Dagkaart kan de gebruiker zijn urenverantwoording invoeren.
Hier zijn de volgende opties beschikbaar:
Hier zijn de volgende opties beschikbaar:
- << >>: Door hier op te klikken wordt de dagkaart van resp. één maand terug en één maand vooruit geopend.
- < >: Door hier op te klikken wordt de dagkaart van resp. één dag terug en één dag vooruit geopend.
: Door hier op te klikken kan de dagkaart worden afgedrukt. Hiervoor moet een sjabloon zijn aangemaakt.
: Door hier op te klikken kunnen op basis van deze dagkaart één of meerdere nieuwe dagkaarten worden aangemaakt. Zo kan bijvoorbeeld voor een vakantieperiode een dagkaartreeks aangemaakt worden om de verlofuren te registreren. Wanneer op de optie is geklikt wordt een popup scherm geopend met de dagkaart gegevens. Vul bij Begindatum en Einddatum de periode in waarvoor de dagkaart(en) moet(en) worden aangemaakt en druk op OK om dit te bevestigen. In het volgende scherm staan de dagen waarvoor de dagkaart wordt gekopieerd. Hier kunnen nog dagen worden aan- en uitgevinkt. Klik vervolgens op OK om de dagkaart(en) aan te maken.
: Door hier op te klikken kan een dagkaartregel verwijderd worden. Als hierop geklikt wordt, verandert het gele mapje
in een rood kruisje
. Wanneer nu op OK wordt geklikt, zal deze regel verwijderd worden van de dagkaart. Wilt u niet dat de regel verwijderd wordt, klik dan op het rode kruisje. Dit zal weer terug veranderen in een geel mapje.
- Begintijd: Vul hier de begintijd van de werkzaamheid in.
- Eindtijd: Vul hier de eindtijd van de werkzaamheid in.
- Entiteit: Vul hier de entiteit (order) in waarop de gewerkte uren geregistreerd moeten worden.
- Activiteit: Vul hier het type activiteit in die verricht is.
- Opmerking: Vul hier een opmerking in betreffende de werkzaamheid.
- Werkzaamheid: Vul hier de werkzaamheid in.
maandoverzicht
Maandoverzicht
Bij de optie Maandoverzicht kunnen de dagkaarten middels een kalender per maand worden geopend.
Hier zijn de volgende opties beschikbaar:
Hier zijn de volgende opties beschikbaar:
- << >>: Door hier op te klikken wordt de kalender resp. één jaar terug en één jaar vooruit geopend.
- <>: Door hier op te klikken wordt de kalender resp. één maand terug en één maand vooruit geopend.
: Door hier op te klikken kunnen de dagkaarten van de betreffende maand worden afgedrukt. Hiervoor moet sjabloon worden aangemaakt.
- Dagen van de maand: Door op kalender op een dag te klikken, wordt de dagkaart van die dag geopend. Wanneer er nog geen tijdregistratie van die dag aanwezig is dan is de dag donker gekleurd. Is er wel een tijdregistratie aanwezig dan is de dag licht gekleurd.
afdrukken
Afdrukken
Bij de optie Afdrukken kunnen diverse tijdregistratie overzichten worden afgedrukt.
De volgende overzichten kunnen worden afgedrukt:
De volgende overzichten kunnen worden afgedrukt:
- Uren per dag: Hier kunnen de dagkaarten over een bepaalde periode worden afgedrukt. Op de dagkaart staat per dag de precieze tijdregistratie.
- Maandoverzicht: Hier kunnen voor één of meerdere maanden binnen een jaar de gewerkte uren per maand worden afgedrukt. Deze uren worden per week getotaliseerd. Tot slot wordt het totale aantal uren en het aantal werkdagen weergegeven.
- Verlofkaart: Hier worden per jaar alle geregistreerde verlofdagen afgedrukt. Per maand worden de data, de categorie (=soort verlof) en de tijd weergegeven. Tot slot wordt het totale aantal uren per categorie en het totale aantal uren van alle categorieën samen weergegeven.
sjablonen
Om te bepalen welk sjabloon moet worden afgedrukt, moet het juiste sjabloon type aan het sjabloon worden toegekend.
Hieronder staat per overzicht welk sjabloontype moet worden gebruikt:
Sjablonen
Om de tijdregistratie overzichten af te kunnen drukken, moeten sjablonen worden aangemaakt. Hoe een sjabloon aangemaakt kan worden, staat beschreven bij Sjablonen.Om te bepalen welk sjabloon moet worden afgedrukt, moet het juiste sjabloon type aan het sjabloon worden toegekend.
Hieronder staat per overzicht welk sjabloontype moet worden gebruikt:
- Dagkaart/Uren per dag: Tijdregistratie overzicht (dag)
- Maandoverzicht: Tijdregistratie overzicht (maand)
- Verlofkaart: Tijdregistratie overzicht (jaar)